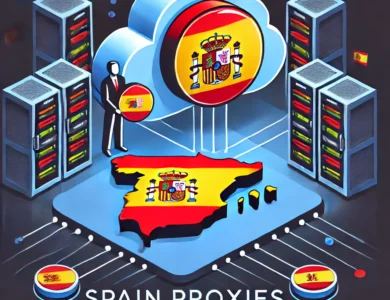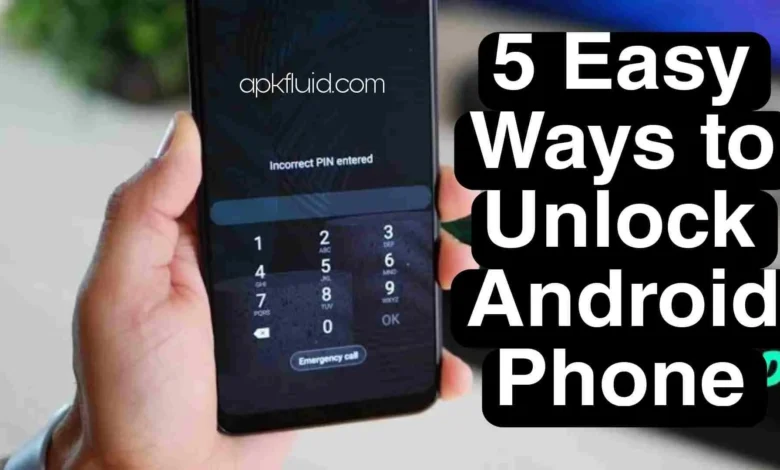
Unlock Phone Forget Password : Forgetting the password to your Android phone can be frustrating, but don’t worry! There are several reliable ways to regain access to your device without losing important data. In this guide, we will cover multiple methods you can try to unlock your Android phone when you’ve forgotten your password.
Whether you’re locked out due to a PIN, pattern, or fingerprint failure, the following solutions will help you get back into your device safely.
Method 1: Using Google’s Find My Device
If you’ve previously enabled Find My Device on your Android phone, you can use this tool to unlock your phone remotely. Here’s how you can do it:
- Go to the Find My Device website (findmydevice.google.com) on a computer or another mobile device.
- Log in with the Google account that’s linked to your locked Android phone.
- Once logged in, select your device from the list.
- Choose the option “Lock”.
- Enter a temporary password and click Lock again.
- Use this temporary password to unlock your Android phone.
Note: Your phone must be connected to the internet for this method to work.
Method 2: Using Android Device Manager
The Android Device Manager is another useful tool for unlocking your phone when you’ve forgotten your password. Here’s how to use it:
- Visit the Android Device Manager page (android.com/find).
- Sign in with the Google account linked to your locked phone.
- Select the device you want to unlock.
- Click on “Lock” and follow the prompts to set a temporary password.
- Unlock your phone using the newly created password.
This method works similarly to the Find My Device feature and provides a simple way to regain access to your phone.
Method 3: Factory Reset (Last Resort)
If none of the above methods works or your phone isn’t connected to the internet, a factory reset may be your only option. Please note that this method will erase all data on your device. Here’s how to perform a factory reset:
- Power off your Android device.
- Press and hold the Volume Up button and the Power button simultaneously until the recovery menu appears.
- Use the Volume buttons to navigate and select “Wipe data/factory reset”.
- Press the Power button to confirm.
- Once the process is complete, restart your phone.
After the reset, you must set up your device again, including signing in with your Google account.
Preventing Future Lockouts
To avoid being locked out of your phone again, take these preventive steps:
- Use a password manager to keep track of your passwords.
- Enable two-factor authentication on your Google account for added security.
- Ensure Find My Device is enabled on your phone to unlock it remotely if needed.
- Regularly back up your data to avoid losing important files in case of a factory reset.
Conclusion
Forgetting your Android phone password doesn’t mean you have to panic. With tools like Google’s Find My Device and Android Device Manager, you can regain access to your phone easily. If all else fails, a factory reset will get you back into your device, but it should be used as a last resort due to data loss.
Take proactive steps to prevent future lockouts and ensure your data is secure by enabling backup and security features.
FAQs
1. Can I unlock my phone without losing data?
Yes, you can use Google’s Find My Device or Android Device Manager to unlock your phone without losing data, provided your phone is connected to the internet.
2. What if my phone isn’t connected to the internet?
If your phone isn’t connected to the internet, you’ll need to perform a factory reset, which will erase all data on the device.
3. Can I use Google’s Find My Device without a Google account?
No, it would help if you were signed into the Google account linked to your device to use Find My Device.
4. How can I avoid forgetting my password in the future?
Consider using a password manager to store your passwords securely, and enable two-factor authentication for additional security.
5. Does factory resetting a phone remove all data?
Yes, a factory reset will remove all data from your device, including apps, settings, and personal files.
Stay connected with socialnests for more tech helps